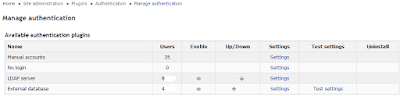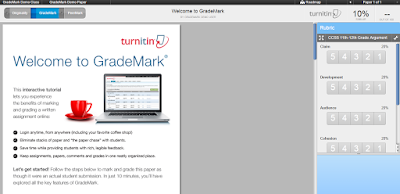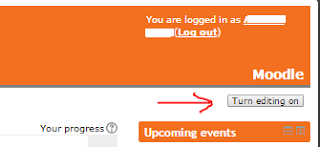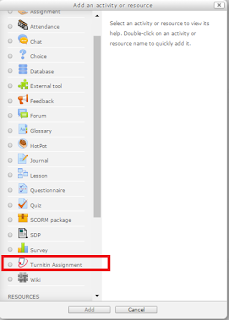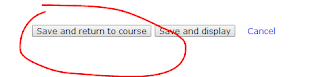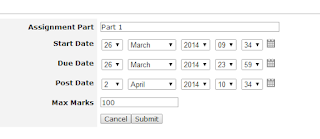Please follow the next steps:
1. In your course main page click in 'Turn Edition On' on the top right of the screen...
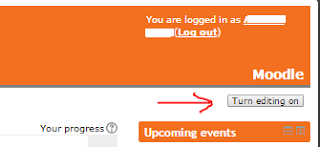
2. Click in 'Add an activity or resource' under the topic where you want to add your Turnitin assignment (
click in the below image to make it bigger)...

3. A popup window will show up where you need to choose the Turnitin assignment as bellow...
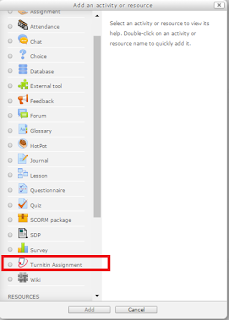
4. When you click 'Add' you will be prompted with the
configuration settings page for your new Turnitin assignment. You just need to adjust the settings under the two tabs in
Green 'General' and 'Turnitin Advanced Options'. You do not need to change anything in the other tabs (marked with X in
red)

5. Under the tab '
General' the settings in yellow background are the right settings
 * The maximum length for Turnitin Assignment Name is 40 characters
* The maximum length for Turnitin Assignment Name is 40 characters
6. Under the '
Turnitin Advanced Options' tab the settings in yellow background are the right settings, the setting with no background color could be left as they are or could be customized as you wish.
* Note: The last option 'Exclude Small Matches' allow you to exclude common phrases which length can be indicated in words or % (we recommend to use from 5 to 8 words). This will help you to exclude common phrases, as the title of the assignment which could be the same for all the students, from being considered a copy.

7. Click the Save and return to course button at the base of the settings page. This will save the assignment and bring you back to your Moodle course page.
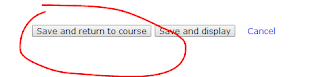 * When clicking the button wait for 20 seconds, it takes some time to save. Do not click several times this button or you will create several assignments
* When clicking the button wait for 20 seconds, it takes some time to save. Do not click several times this button or you will create several assignments
8. To set the
assignment due date click the link for the Turnitin assignment on the course page:

9. Click the edit icon (on the far right-hand side):
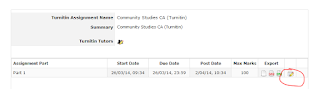
10. Specify the assignment dates:
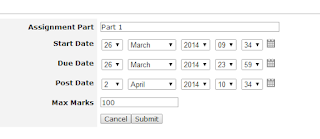 Note: The Post Date refers to the availability of grades and feedback to students if you are using Turnitin’s grading and feedback tools. Don’t worry if you aren’t using these features of Turnitin. You just need to ensure the Post Date is on or after the assignment Due Date.
Note: The Post Date refers to the availability of grades and feedback to students if you are using Turnitin’s grading and feedback tools. Don’t worry if you aren’t using these features of Turnitin. You just need to ensure the Post Date is on or after the assignment Due Date.
11. If you want to edit the settings (title, description, or other settings) for the Turnitin assignment, go into your course, turn editing on and click on the edit icon beside the assignment you created.
 Please write your comments below...
Please write your comments below...