 A. Enable RSS feeds in your Moodle intallation...
A. Enable RSS feeds in your Moodle intallation...1. Enable them in the site in Settings > Site administration > Advanced features
2. Enable RSS feeds for database activities, forums and/or glossaries in Settings > Site administration > Plugins > Activity modules. Below setting number 1 we can read: If enabled, RSS feeds are generated by various features across the site, such as blogs, forums, database activities and glossaries. Note that RSS feeds also need to be enabled for the particular activity modules.
For example, If we want to enable the RSS for the forum we need to go to step 2 and click in Forum and after search for Enable RSS feeds and enable it. Below it we can read the next...
This switch will enable the possibility of RSS feeds for all forums. You will still need to turn feeds on manually in the settings for each forum.
B. Add a RSS feed in the sidebar of your courses
- Enter the main page in your course
- Click the button 'Turn Editing On' in the top-right of the page
- Scroll down, in your right sidebar, until you see the block called 'Add a block' and, under it, click 'Add' in the drop-down list you need to find and select the block 'Remote RSS Feeds'
- The 'Remote RSS Feeds' block will then be added to your right sidebar
- You will need to configure this new added block, for that click the little wheel that you see in the header of the block (to see this 'wheel' the editing need to be turned on in your course)
- Under 'Block settings' click in the link 'Add/edit feeds' (see this option in yellow in the screenshot here in the right hand side) you will then see a list of RSS feeds added by other teachers in Moodle
- To add you own RSS Feeds scroll to the button of the page and click 'Add a new feed'
- Enter a 'Feed URL' obtained from a website that is providing this service
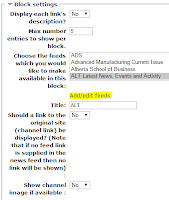
In the next video you can see how to find a RSS URL address in a website...
- Click 'Save Changes' in the bottom of the page
- Go back to your course main page.
- Click the little wheel and click 'Configure block' in the 'Remote RSS Feeds' block in your right sidebar
- Under 'Block settings', you need to choose which feeds will finally be added to your course, for that you need to select your chosen feeds in the box in the right of "choose the feeds which you would like to make available in this block" (To select multiple feeds at a time, hold down the 'control key' and click in the feeds at the same time)
- Click 'Save Changes' in the bottom of the page and check that your RSS block (in the right sidebar in the course from page) is showing the links to different feeds. This feeds will update according to what is happening in the website you chose.
See the below video in how to do the above...
Please write your comments below.
No comments:
Post a Comment