Calendar events
To add a calendar event:
1. Click the month on the Calendar to get an expanded month view
2. In Calendar view click the “New Event” button
On a 'New Event page' select the type of event
1. A User Event will only be visible by the user currently logged in (i.e. the one creating the event)
2. A Course Event will be visible to participants on the course in question. Only users with the capability to manage calendar entries at the course level can add course events.
3. A Site Event is a "global" event - visible in every course and on the calendar on the home page. Only users with the capability to manage calendar entries at the
You need to take into consideration the next:
1. Just the Moodle administrator at a system level can add site events.
2. The different types of events can be visually filtered by teachers and students
3. Adding closing dates to course activities — assignments, quizzes etc. will cause them to show up in the calendar block as course events.
Number of Upcoming Events in the ‘Upcoming Events block’
To set the number of upcoming events you will be able to find a setting when clicking in ‘Preferences’.
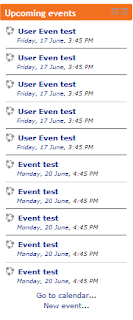
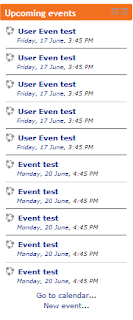
The number of events and days in advance is determined by the calendar_lookahead
 |
The number of events and look-ahead has a setting in ‘Preferences’ on the student page
At an administrator level, the default number of
events and other preferences can be set in the ‘Maximum upcoming events’
setting in Site Administration > Appearance > Calendar.
If the Upcoming Events block becomes too long you can reduce the number of days and events to lookahead.

Integrating the Moodle Calendar with google calendar
- In Google Calendar's "Other calendars" menu, choose "Add by URL" and supply the URL generated in the process described above.
- The Google calendar will update when making changes in the Moodle calendar but it will take several hours.
Uploaded to Youtube by Chicago State University
Integrating the Moodle Calendar with iCal
Uploaded to Youtube by Chicago lynda.com
Uploaded to Youtube by Chicago lynda.com
Click the button "Manage Subscriptions", fill up the required fields and click "Add"







No comments:
Post a Comment