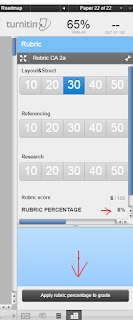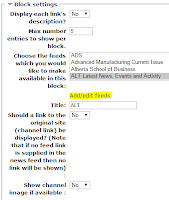You might find the message on the right in your turnitin activities.
A. What does this message mean?
When you are using the Moodle Direct v2 plugin and a Turnitin activity is created for the first time in a course, a Class ID corresponding to that course is applied in the Turnitin database.
The default end date for this ID is set to six months from the creation date or to the date of the latest post-date for the Turnitin assignments in the class. Once the end date is reached, the Turnitin course becomes “expired,” which means any submissions in the class are read-only.
B. When is it happening?
This is a problem that is happening in this course because you are reusing Turnitin Activities created last year or in the years before. When you start a new semester you get a copy of your course where you can reuse everything from the last year but you shouldn't reuse the Turnitin activities, in that case, everytime you start a new semester, you need to delete the old Turnitin activities and create new activities.
C. How do I solve the problem?
To solve this problem the post date will need to be extended by...
1. Go to your course main page and click in the Turnitin activiy link where you have the read only mode
2.Mare sure you are on the Summary tab. You will see the Start, Due and Post Date as in the screenshot below...

3.On the right (see above in red) click in the icon and you will see the dates as below...

4. Change the Post Date to a future date (*Note: The Post Date is the date that marks and feedback from GradeMark are released to students).
5. Open some of the student reports and check that now the read mode is not showing
6. Go back to the same setting and set the 'Post date' to it original value or to the date you wish
7. Even you changed the date back to it's original value, the read only mode still not appearing again
* To solve this issue I got inspired here
**Here and here are complete guides for Turnitin in Moodle Direct V2
Please write your comments bellow.