1. Go to the main course page in any of your courses.
2. Click to "Turn Editing On"

3. Click "Add an activity or resource" under the topic you want to add the Turnitin assignment.
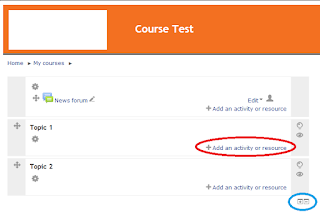
4. Choose "Turnitin Assignment" in the left sidebar in the popup window and click "Add"

5. This will take you to the Turnitin assignment settings page where each setting is explained bellow.
Note: if you are setting an official assignment for the student to submit your settings might look as the below screenshot. The settings for "Exclude Bibliography" and "Exclude Quoted Material" are up to you.
If you just want to set up a self check assignment for the student to self check the field "Store Student Papers" will need to be set as "No Repository"
Note: each of these settings are explained at the end of this article.
6. Click the "Save and display" button at the base of the settings page. This will save the assignment and bring you back to your Moodle course page.
7. To set the assignment due and post date click the link for the Turnitin assignment on the course page:
8. Click the edit icon (on the far right-hand side)
9. Specify the assignment dates
Note: The Post Date refers to the availability of grades and feedback to students if you are using Turnitin’s grading and feedback tools. Don’t worry if you aren’t using these features of Turnitin. You just need to ensure the Post Date is on or after the assignment Due Date.
10. If you want to edit the settings (title, description, or other settings) course, turn editing on and click on the edit icon beside the assignment you created.
Specific settings are explained below
The first settings to complete are the Turnitin assignment name and Summary. You should also specify whether you wish to display the summary/description on the course page.
To complete the assignment settings enter the details as explained in the table below.
Assignment Settings
|
What this Means
|
Number of Parts
|
Allows for the creation of a multi-part assignment, individual users in a group may submit one piece of work to each part.
|
Maximum File Size
|
This setting determines the maximum file size for user submissions to each assignment part.
The maximum value you can set is dictated by the value set in course settings. This value is further capped to a maximum file size of 20MB which is the maximum allowed file size for file uploads to Turnitin.
|
Student Originality Reports
|
Allows you to display Turnitin originality reports to student users. If set to yes the originality report generated by Turnitin are available for the student to view.
|
Click Turnitin Advanced Options to reveal additional settings:
Then complete the additional settings as follows:
Assignment Settings
|
What this Means
|
Allow Late Submissions
|
Specify whether you want to allow late submissions by students. If you do, late submissions will be highlighted.
|
Report Generation Speed
|
Options
1. Generate reports immediately, first report is final: Originality reports for all submissions will be generated immediately. Students cannot resubmit papers. Submissions must be deleted by the instructor to enable resubmission.
2. Generate reports immediately; reports can be overwritten until the due date: Originality reports for the initial submission by each student user to this assignment will be generated immediately. Students may resubmit as often as they wish until the assignment due date. Originality reports for the second or subsequent submission require a 24 hour delay before the originality report begins processing. Only the latest submission is available to the instructor/student.
3. Generate reports on due date: Students can only see their originality reports once the due date has passed.
|
Store Student Papers
|
Options
1. Standard Repository: Saves copies of students’ submissions to the Turnitin repository for future matches. This would include each student’s assignment as text for Turnitin to check against in the future.
2. No Repository: Copies of students’ submissions are uploaded and scanned for originality, but are not saved to the Turnitin repository.
|
Check against stored student papers
|
Do you wish the student’s assignment to be checked for originality against other students’ papers that have been saved to the Turnitin Repository?
|
Check against internet
|
Do you wish the student’s assignment to be checked for originality against web pages?
|
Check against stored journals, periodicals, and publications
|
Do you wish the student’s assignment to be checked for originality against a selection of journals, periodicals, and publications?
|
Exclude Bibliography
|
Do you wish to exclude the student’s bibliography from the originality check?
If the Exclude bibliography option is set to “Yes”, any content appearing in the work after one of the following keywords/phrases will be excluded from the similarity index:
· references
· references cited
· references and notes
· resources
· bibliography
· works cited
The keyword/phrase should appear on a line on its own.
|
Exclude Quoted Material
|
Do you wish to exclude any text the student has included in quotes from the originality check?
|
Exclude Small Matches
|
This option allows you to exclude small matches from the originality report. There are two options for excluding small matches; either by word count or by percentage. With this feature you have greater control on sifting out smaller matches, allowing you to focus on more problematic and suspect matches within the Originality Reports.
|






No comments:
Post a Comment