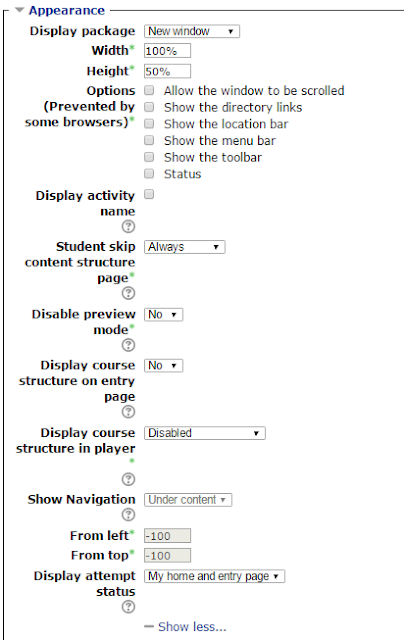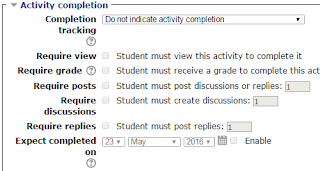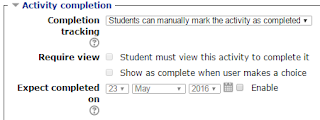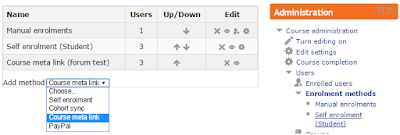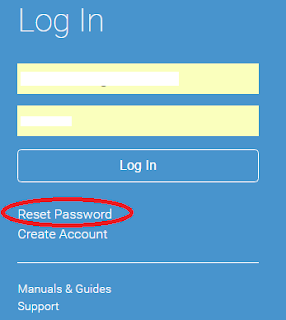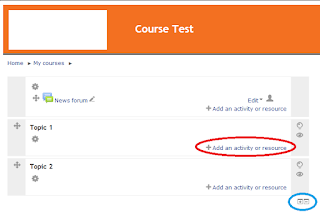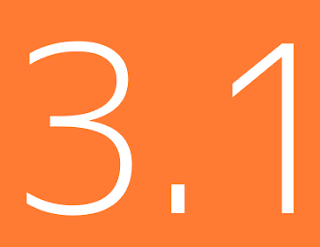MathJax is an open-source JavaScript display engine for LaTeX, MathML, and AsciiMath notation that works in all modern browsers.
MathJax allows page authors to write formulas using TeX and LaTeX notation, MathML, a World Wide Web Consortium standard for representing mathematics in XML format, or AsciiMath notation.
If you go to Site administration ▶ Plugins ▶ Filters you will be able to see the configuration for the MathJax filter. By updating the version number in the field 'HTTP MathJax URL' you can update the version of MathJax you are working with.
If it's enabled you are going to be able to write mathematical equations and expressions into any place in Moodle where the Moodle editor is displayed. For example if you go to the editor and write the next:
MathJax allows page authors to write formulas using TeX and LaTeX notation, MathML, a World Wide Web Consortium standard for representing mathematics in XML format, or AsciiMath notation.
If you go to Site administration ▶ Plugins ▶ Filters you will be able to see the configuration for the MathJax filter. By updating the version number in the field 'HTTP MathJax URL' you can update the version of MathJax you are working with.
If it's enabled you are going to be able to write mathematical equations and expressions into any place in Moodle where the Moodle editor is displayed. For example if you go to the editor and write the next:
when you clicking save you will get the next result:
Another tool that could be interesting is to have the STACK: it is a computer aided assessment package for mathematics, which provides a question type for the Moodle quiz. There are two classes of question types...
- Selected response questions
- Student-provided answer question